Library Configuration
The Library Configuration window is accessed by clicking the Settings cog in the upper right corner of the Family Browser.
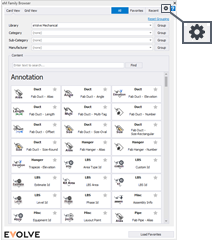
Custom Library Location Panel
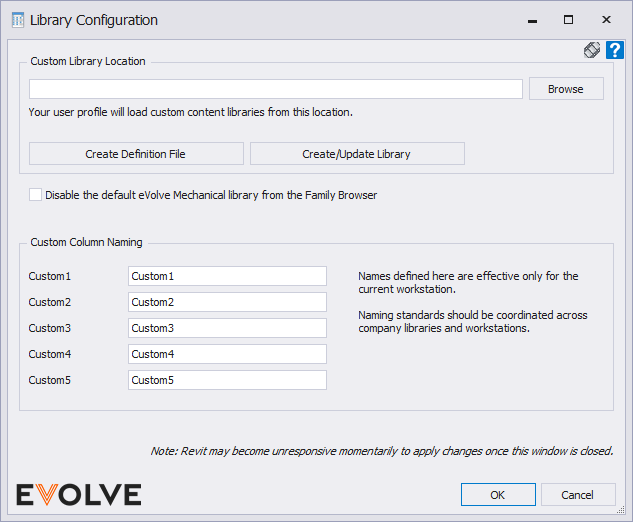
- Custom Library Location menu - defines the location of the custom content libraries. This setting may be different per user, per workstation.
- Click the Browse button to navigate to the location of the desired library or libraries.
- Create Definition File button - used to generate an Excel (.xlsx) file based on the defined Custom Library Location. The file lists all of the Revit family files (.rfa) within the defined location along with any metadata extracted from the family files.
- Create/Update Library button - used to build the content library from a .xlsx file (the definition file). The .xlsx file may either be an existing file or one created from the Create Definition File function. However, if using an existing .xlsx file, the column headers MUST match the column headers of a file generated by eVolve.
Options
IMPORTANT: Disabling the default eVolve library will require a restart of Revit.
Disable the default eVolve library from the family browser checkbox - when enabled, the default eVolve library will not appear in the Library menu.
Custom Column Naming panel
IMPORTANT: Renaming of custom column headers will require a restart of Revit.
This panel contains five user-definable column headers. The column headers may be different per user, per workstation. Naming standards should be coordinated across company libraries and workstations.


