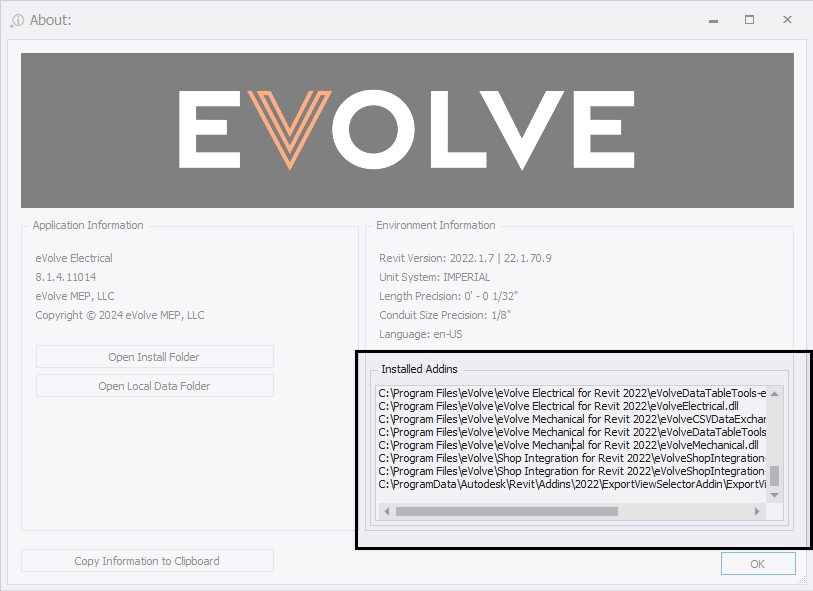How to check for conflicting addins
The easiest way to verify that an installed add-in is causing a conflict with another add-in is to disable all the installed add-ins and then restart Revit. If Revit starts without an issue, then one of the installed add-ins conflicts with another add-in.
Disabling add-ins
- Close Revit.
- Locate the following folder:
C:\ProgramData\Autodesk\Revit\Addins\[Version] - Move the add-in files (.addin) from the folder to a temporary location.
- Start Revit. The add-in(s) will be disabled.
If the issue/error goes away, there is a conflict within the installed add-ins. Continue with the Troubleshooting Addins section below. If the problem persists, contact EVOLVE support. For more information, please see Autodesk - How to Disable Add-Ins for Revit Product.
Troubleshooting Addins
Now that all of the add-ins are disabled and Revit is starting without an issue, the add-ins need to be re-enabled one at a time until the issue reappears to determine which add-ins are causing the conflict.
- With Revit closed, copy one of the add-ins from the temporary folder in step #3 above to the Revit add-ins folder in step #2.
- Start Revit.
- If the issue/error does not appear, repeat this process until the issue/error appears when Revit opens.
TIP: To verify that the EVOLVE products are working without issue quickly, move all EVOLVE add-ins simultaneously, then start Revit. if Revit opens without error, close Revit and continue moving each add-in one at a time to find the conflicting add-in.
Determining installed add-ins
- From the eVolve ribbon, in the Resources panel, click About
 .
. - From the About window, in the Environment Information panel, take note of the entries in the Installed Addins panel.