eVolve Properties Configuration
eVolve Properties Configuration

Summary
From the eVolve Properties Browser Configuration window, users can quickly enable/disable panels, set panel names, and set their sort order. Users may also choose whether parameters are displayed if the values are common or hide the parameters if the values are null or empty.
- eVolve tab ⮞ Resources panel ⮞ Settings menu ⮞ eVolve Properties Configuration button


Window Overview
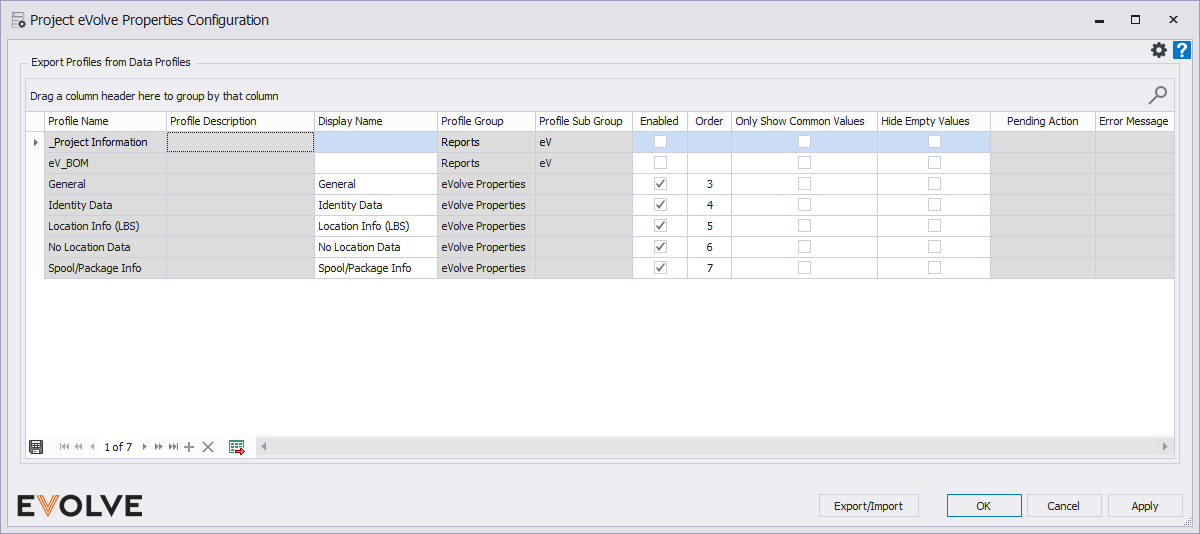
Grid Columns for the eVolve Properties Configuration
- Profile Name - read-only - displays the name specified in Data Profiles.
- Profile Description - read-only - displays the description entered in Data Profiles.
- Display Name - defines the display name of the panel.
- Profile Group - read-only - displays the name assigned in Data Profiles.
- Profile Sub Group - read-only - displays the name assigned in Data Profiles.
- Enabled - then checked, the Data Profile appears in the eVolve Properties palette as a panel.
- Order - used to define how the panels are arranged in the palette.
- Show Only Common Values - when checked, if a value differs between elements in any way, the parameter is removed from the panel.
- Hide Empty Values - when checked, if all values have an empty/null value, the parameter is removed from the panel.

Tips and Tricks
Resolutions to common issues
Issue - Conditional display panels
I would like to conditional display panels based on selected elements; currently, all enabled panels are always displayed.
Solution
From the Data Profile's element filter, add a condition that checks to see if a required field is blank. For example, if you create a panel to display spool and package information add a condition that checks to see if the eVolve_AssemblyGroup OR eV_PackageId parameter is not blank.

Issue - Displaying parameter values without using an existing Revit parameter.
I want to display a parameter value, but I do not want to use an existing Revit parameter.
Solution
- From the Data Profiles window, in the Fields For grid, add a new row.
- From the Parameter cell, add a value, however, do not enclose the value in brackets like you would with a typical Revit parameter.
- Provide a Column Name, PowerShell Script, then set the other optional fields and settings if desired.

Issue - Use Revit Parameters to determine formatting
I would like to display a parameter value and have Revit determine how the value is formatted. For instance, I have a length value and would like it formatted based on my project units.
Solution
- From the Data Profiles window, in the Fields For grid, add a new row.
- From the Parameter cell, select a parameter with the desired formatting. For the example above, we will select the Revit parameter for length - <Length|-1140944>.
- Make sure to check the Use Display Value checkbox, provide a Column Name, and add a PowerShell Script.
- Finally, set the other optional fields and settings if desired.

Issue - Always display parameters
Even though I have enabled the Hide Empty Values option. I would like to always display a parameter even if the value is null or empty.
Solution 1
# Check to see if the parameter exists and the value is null or empty
if (-not $eVolveFromParameter)
{
# Assigns a value if null or empty
return "Not Assigned"
}
# If the parameter exists and the value is not null or empty this defines the parameter to use
return $eVolveFromParameter
Solution 2
# Check to see if the parameter exists and the value is null or empty
if (-not $eVolveFromParameter)
{
# If the value is null or empty, "^abort^" is used to hide the parameter in the panel
return "^abort^"
}
# If the parameter exists and the value is not null or empty this defines the parameter to use
return $eVolveFromParameter

Issue - Conditionally show parameters
I would like to conditionally show a parameter. For instance, I only want to display a parameter if the value is greater than 25.
Solution
# Check to see if the parameter value is greater than 25.0
if ($eVolveFromParameter -gt 25.0)
{
# If the value is null or empty, "^abort^" is used to hide the parameter in the panel
return "^abort^"
}
# If the parameter exists and the value is not null or empty this defines the parameter to use
return $eVolveFromParameter

Issue - Cycle through parameters to populate a single field
I want to check if a parameter exists and if not, use another parameter to populate the field. For example, I want to display the Reference Level in my panel, but when I select one element, the parameter name is "Reference Level" and when I select a different element it is "Level".
Solution 1
# Check to see if the parameter exists and the value is null or empty
if (-not $eVolveFromParameter)
{
# If the parameter is nul or empty, the parameter below is used
return $eVolveElement.LookupParameter("Level").AsValueString()
}
else
{
# If the parameter exists and the value is not null or empty this defines the parameter to use
return $eVolveFromParameter
}
Solution 2
# Defines the parameter to compare
$result = $eVolveFromParameter
# Check to see if the parameter exists and the value is null or empty
if (-not $result)
{
# If the parameter is nul or empty, the parameter below is used
$result = $eVolveElement.LookupParameter("Level").AsValueString()
}
# Check to see if the parameter exists and the value is null or empty
if (-not $result)
{
# If the parameter is nul or empty, the parameter below is used
$result = $eVolveElement.LookupParameter("eV_PackageLevel").AsString()
}
# If the parameter exists and the value is not null or empty this defines the parameter to use
return $result


