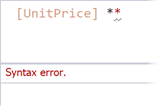Reports - The Expression Editor
The Expression Editor

Summary
The Report Designer’s Expression Editor allows you to define an expression to parse, process, and/or evaluate a field's value. An expression is a scripting language with functions, operators, and constants.

Usage
From the Report Designer, use one of the following ways to invoke the Expression Editor:
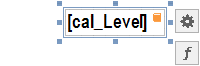
- Select a report, band, or control. The
 button appears next to the selection. Click this button to invoke the Expression Editor.
button appears next to the selection. Click this button to invoke the Expression Editor.

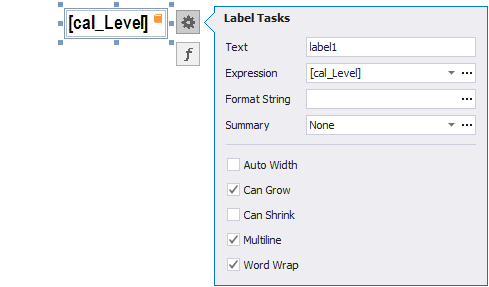
- Select a report, band, or control. The
 button appears next to the selection. Click the Expression's ellipsis ( ... ) to invoke the Expression Editor.
button appears next to the selection. Click the Expression's ellipsis ( ... ) to invoke the Expression Editor.

- From the Field List, right-click on a field and click Edit Expression.
NOTE: The list of properties is hidden when a field or calculated field’s expression is specified.

Expressions consist of column/field names, constants, operators and functions. Column/field names must be wrapped with brackets. The following are examples of regular expressions:
sumCount[eVolve_Description] * [UnitPrice]
Boolean expressions:
[Category] == 'Conduit Fittings'
For more information about the syntax used in expressions, see Expression Operators, Functions and Constants
The Expression Editor supports numerous standard functions, to perform different string, date-time, logical, and math operations over data. You can access the available functions by selecting the Functions category.

Window Overview
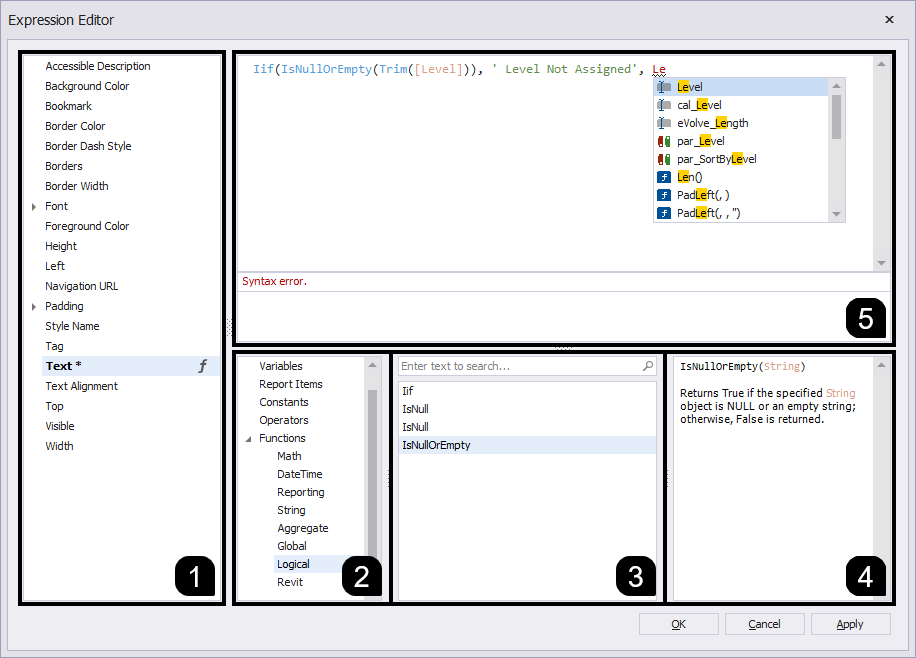
The Report Designer’s Expression Editor has a graphical interface that allows you to create and edit expressions.
- The Editor lists all properties for which expressions may be specified. Click a property to specify an expression. This list is not displayed when a field from the Field List is selected.
NOTE: An  icon appears next to a property where an expression is set. Additionally, an asterisk ( * ) appears if an expression is modified.
icon appears next to a property where an expression is set. Additionally, an asterisk ( * ) appears if an expression is modified.
- Displays categories. Select a category to access available functions, operators, fields, and constants.
- Displays the available functions, operators, fields, and constants. Double-click an item to insert it into the expression.
- Displays the item's description
- Displays the current expression. Expressions may be manually entered with a keyboard or by selecting available fields, functions, operators, and constants using the Editor's controls. The Editor highlights an expression’s syntax and supports intelligent code completion (which suggests functions and available data elements as you type). The Expression Editor displays all the errors it finds in the specified expression.